Sửa lỗi Disk 100% trên Windows 10
Hướng dẫn sửa lỗi Full 100% disk trong Windows 10 gây treo đơ máy tính
Sau khi nâng cấp máy tính lên win 10 hoặc cài mới win 10 rất nhiều máy bị lỗi 100% Disk Usage. Gây đơ treo máy hoặc máy chạy chậm. Bạn mở Task Manager chọn Performance và thử mở một vài thư mục trên ổ cứng xem Disk 100% không, có ở tình trạng đó dài không? Nếu có thì khắc phục theo các cách sau đây.
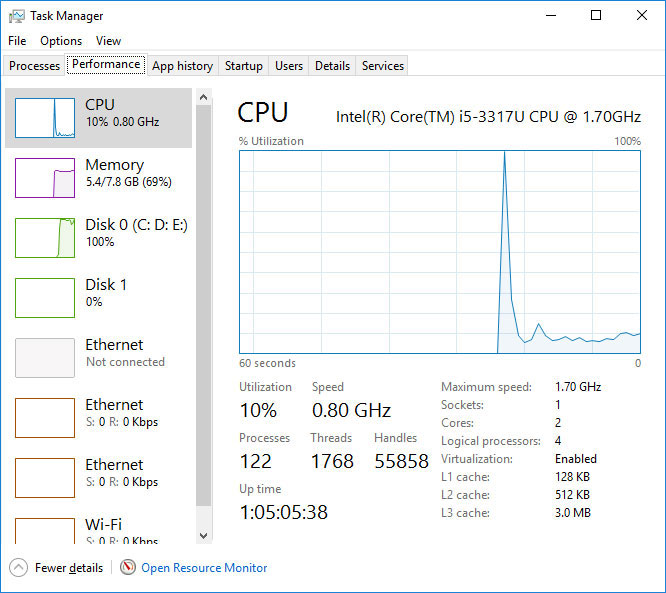
Để mở Task Manager bạn đánh đánh "Task Manager" vào ô tìm kiếm win 10 (xem hình dưới)
Chọn Performance
Các cánh khắc phụ
Cách 1: Thay ổ cứng rắn. ( Hạn chế: Kinh phí cao dung lượng lưu trữ nhỏ)
Các 2: Cài bản Windows 10 Creators kết hợp Dùng phần mềm Diskeeper® 16 ( xem thông tin và tải bản dùng thử
tại đây sau khi dùng thử thấy hiệu quả các bạn có thể mua hoặc tìm bản đầy đủ "miễn phí" trên mạng ).
Với điều kiện máy tính của bạn phải có Ram 3G hoặc cao hơn.
Phần mềm Diskeeper nổi tiếng từ các phiên bản trước với khả năng chống phân manh ổ cứng giúp tăng tốc độ ghi đọc ổ cứng. Với phiên bản Diskeeper® 16 có thêm chức năng dùng Ram làm bộ đệm đọc ghi ổ cứng (Ram có tốc độ đọc ghi gấp từ 100 đến 150 lần ổ cứng thường, 10 đến 15 lần ổ SSD), giảm thời gian khởi động máy tính. Máy phổ thông hiện tại đa phần đã 4G Ram do đó phần mềm này thật hữu ích. Sau vài ngày sử dụng và khởi động bạn sẽ thấy sự khác biệt.
Cụ thể trên máy của tôi Ram 8G các bạn xem bộ đệm phần mềm dùng trong hình dưới.
Qua hình ảnh các bạn thấy phần mềm luôn dùng từ trên 1,9G đến trên 2G ram làm bộ đệm giúp việc truy xuất dữ liệu ổ cứng nhanh hơn đồng thời tăng tuổi thọ của ổ bởi ít đọc ghi ở ổ hơn mà đọc ghi luôn trên ram nhưng dữ liệu thường dùng.
Dưới đây là hình ảnh điểm DiskMark tốc độ đọc nghi ổ cứng 7200 vòng phút chuẩn giao tiếp Sata 3. Máy khởi động chuẩn UEFI, định dạng ổ GPT. Sau khi cài phần mềm.
So sánh với công bố tốc độ của ổ cứng rắn SSD Kingston V300 120G hình chụp màn hình web dưới thì cũng không kém bao nhiêu.
Như vậy với cách này bạn không cần mua ổ cứng SSD mà vẫn giải quyết được. Có thể khi các bạn thực hiện thông số sẽ khác do cấu hình phần cứng của các bạn khác.
Cách 3: Thực hiện theo các cách mà rất nhiều người đã viết trên internet trước đây
- Vô hiệu hóa Windows Search bằng cách nhấn phải chuột vào biểu tượng Start/Windows và chọn RUN, sau đó nhập từ khóa services.msc. Khi cửa sổ Services xuất hiện, bạn hãy tìm và nhấn đúp vào Windows Search. Tiếp đến, tại cửa sổ Windows Search Properties (local Compter), bạn chỉ cần chọn Disable trong trình đơn tùy chọn Startup Type, sau đó nhấn Apply và OK là hoàn tất.
- Vô hiệu hóa dịch vụ Superfetch tương tự Windows Search, dịch vụ hệ thống Superfetch cũng có thể là một trong những nguyên nhân gây nên tình trạng 100% disk. Do đó, để khắc phục, vẫn trong cửa sổ Services, bạn hãy tìm và nhấn đúp vào mục Superfetch.
Tiếp đến, tại cửa sổ Superfetch Properties (local Compter), bạn chỉ cần chọn Disable trong trình đơn tùy chọn Startup Type, sau đó nhấn Apply và OK là hoàn tất.
- Vô hiệu hóa các thông báo không cần thiết của Windows 10 trong trường hợp đã thực hiện 2 thao tác trên mà vẫn không cải thiện được tình hình, bạn hãy thử vô hiệu hóa Windows 10 Tips bằng cách nhấn tổ hợp phím Windows + I, sau đó truy cập System > Notifications and actions.
- Chỉnh bộ nhớ ảo Virtual memory bằng nhấn Start > gõ Performance > chọn Adjust the appearance & performance of Windows Chọn thẻ Advnaced > nhấn vào nút Change … trong khu vực Virtual memory. Bỏ chọn trong ô Automatically manage paging file size for all drivers > chọn vào dòng Custom size > Tùy theo dung lượng RAM mà chúng ta có thể thiết lập, chẳng hạn máy có 4 GB RAM thì nhập 2000 và 4000 như trên > nhấn Set > OK > khởi động lại máy và lại mở Task Manager lên để kiểm tra xem Disk còn bị 100% nữa hay không.
- Sử dụng tính năng Troubleshooting. Troubleshoot problems tự động dò tìm các vấn đề và có thể tự động khắc phục vấn đề. Nếu nó không thể khắc phục thì chương trình đưa ra một thông báo các sự cố và gợi ý khắc phục cho bạn.
Thường thì khi wifi bị limited chúng ta cũng dùng tính năng này, và hầu hết là sửa được.
Các bạn vào Control Panel để vào Troubleshooting hoặc có thể tìm bằng từ trouble như hình bên dưới. Tiếp đó bạn chọn Maintenance tasks và cứ Next, next tới nhé.
Tại đây, bạn chỉ cần trượt thanh điều kiến của các tùy chọn thông báo mình cảm thấy không cần thiết về vị trí OFF.
- Tắt chức năng Maintenance. Theo đa số tut trên mạng thì đây cũng là một trong những nguyên nhân gây ra lỗi 100% disk.
Vì thế bạn cũng nên thử tắt nó đi xem kết quả có khả quan không nhé.
Để tắt tính năng này, bạn nhấn phím Windows + Q hoặc bạn có thể bấm chuột phải vào biểu tượng Start (lá cờ) và chọn Search.
Sau đó bạn gõ: automatic maintenance
- Tắt Smartscreen. SmartScreen là một tính năng mới được phát triển và tích hợp từ phiên bản Windows 8 trở đi, nó giúp bạn tránh khỏi những ứng dụng nguy hiểm trên Internet, những liên kết hướng người dùng đến những trang web lừa đảo khác và ngăn cản việc cài đặt những phần mềm không được Microsoft chứng thực an toàn. Nhưng nếu bạn đã có trong tay một trình diệt virus an toàn rồi thì tính năng này cũng không thực sự cần thiết, để tắt tính năng này bạn có thể làm như sau:
Nhấn phím Windows + Q và tìm với từ khóa sau: smartscreen và tích vào Don't do anything (turn of Windows SmartScreen)
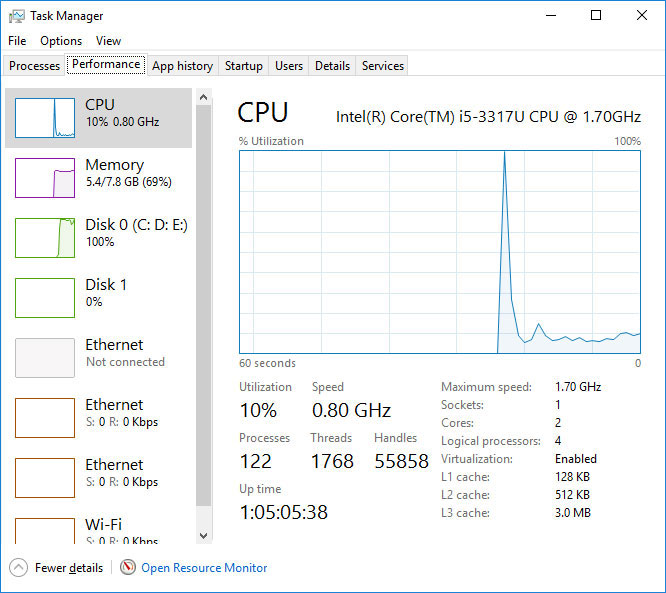
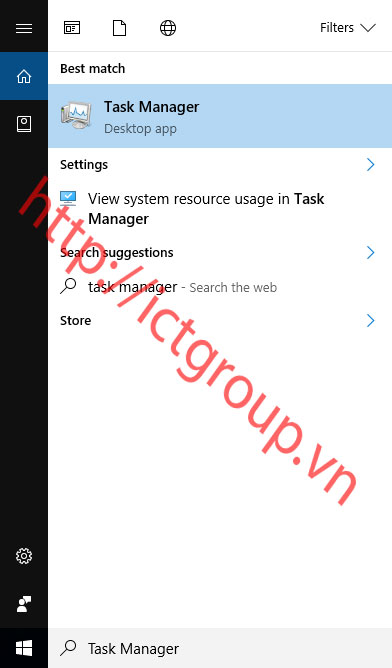
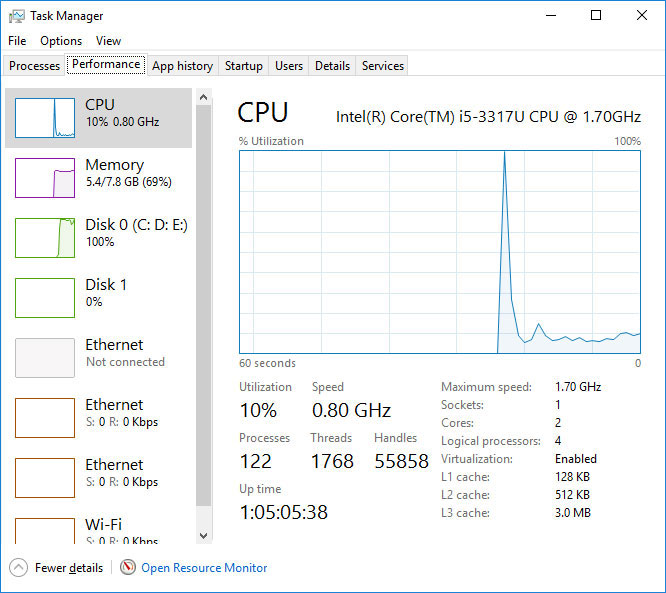
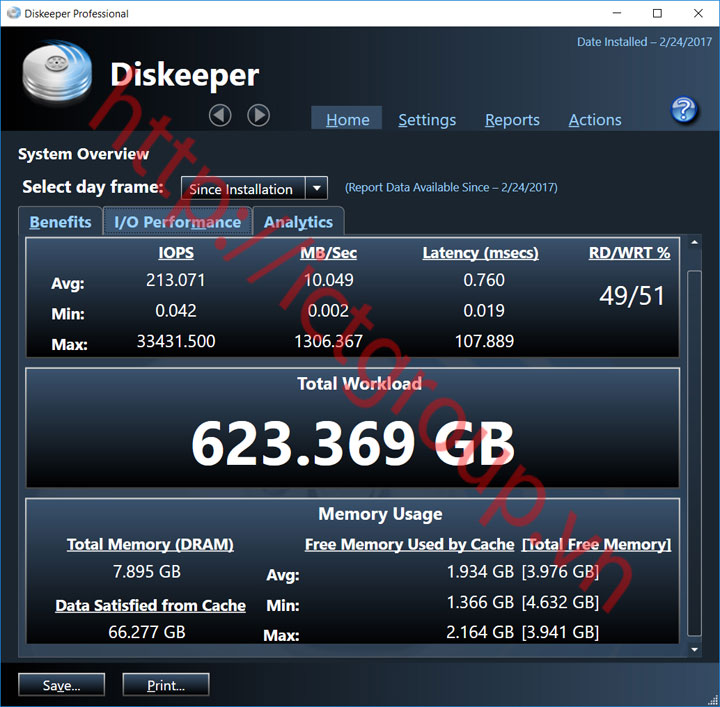
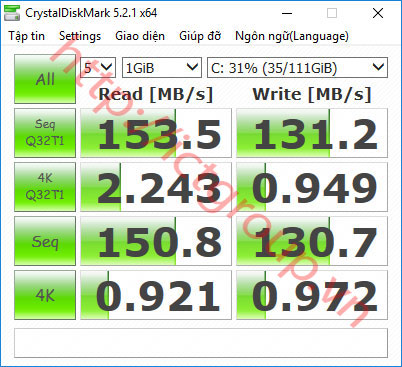
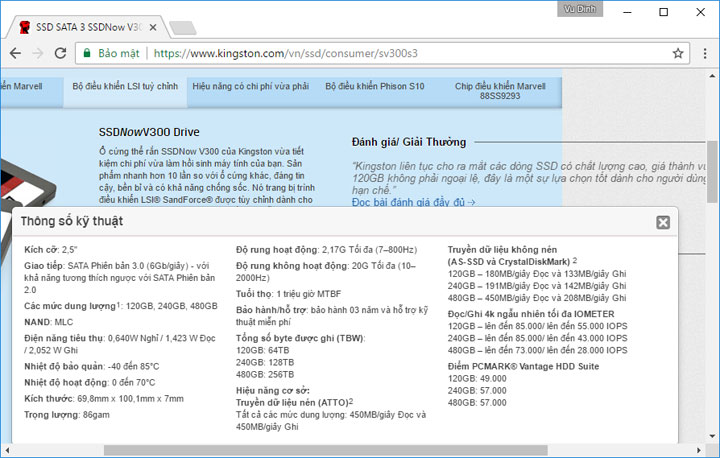
![]() Hướng dẫn cách giảm nhiệt độ Dell G3
Hướng dẫn cách giảm nhiệt độ Dell G3
![]() Hướng dẫn Reset khôi phục cài đặt lại Windows 10
Hướng dẫn Reset khôi phục cài đặt lại Windows 10
![]() Hướng dẫn khác phục lỗi máy tính Dell không khởi động được Windows 10
Hướng dẫn khác phục lỗi máy tính Dell không khởi động được Windows 10
![]() Hướng dẫn khôi phục windows 7 bản quyền khi mất phân vùng bản quyền hoặc hỏng ổ cứng
Hướng dẫn khôi phục windows 7 bản quyền khi mất phân vùng bản quyền hoặc hỏng ổ cứng
![]() Phá xóa mật khẩu windows 7 windows 8 windows 8.1 windows 10 bằng ntpwedit
Phá xóa mật khẩu windows 7 windows 8 windows 8.1 windows 10 bằng ntpwedit
![]() Hướng dẫn cách tăng tốc độ đọc ghi ổ cứng , tăng tuổi thọ ổ cứng
Hướng dẫn cách tăng tốc độ đọc ghi ổ cứng , tăng tuổi thọ ổ cứng
![]() Cách chấm điểm Windows 10 System Performance Rating Windows Experience Index on Windows 10
Cách chấm điểm Windows 10 System Performance Rating Windows Experience Index on Windows 10
![]() Hướng dẫn khôi phục window 10 bản quyền trên máy xách tay HP Pavilion X360
Hướng dẫn khôi phục window 10 bản quyền trên máy xách tay HP Pavilion X360
![]() Hard Reset Nokia Lumia 520 625 630 720 730 830 920 1020 1320 1520 phá mật khẩu
Hard Reset Nokia Lumia 520 625 630 720 730 830 920 1020 1320 1520 phá mật khẩu

